Introduction to the Run Line
The Run command line may be one of the least utilized functions in the Start menu. This is a pity since it can be very useful. It is often the quickest way to launch programs or to open folders and documents. The figure below shows the Start-Run entry.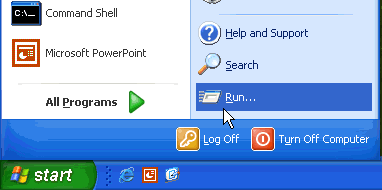
Clicking the entry "Run" opens the box shown below, where commands may be typed and entered.
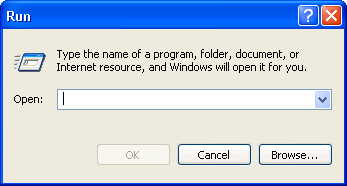
Opening applications in Run
Although applications can be opened in a variety of ways, the Run line often provides the quickest route. Desktop shortcut icons are also a quick route but you have to know how to create a shortcut for all the applications and you may end up with dozens of icons.
The best candidates for the Run line are applications that are in the "path" environment. (Go to this page for more discussion of the path.) The path environment is a set of folders whose names do not have to be included when entering a command. The path environment variable normally includes \Windows\ and \Windows\system32\. Many common accessories and Windows applets are in these folders and can be opened by entering just the executable file name. Several that I use constantly are the Registry editor (regedit) and the System Configuration Utility (msconfig). Note that neither of these frequently used system tools has an entry in Start- All Programs. The Run line is the standard method of accessing them.
A table listing some applications that can be opened in the Run line is given below.
| Entry for Run | Function |
|---|---|
| calc | Opens calculator |
| cmd | Opens command prompt window |
| explorer | Opens Windows explorer |
| magnify | Screen magnifier accessory |
| msconfig | System Configuration Utility |
| mshearts | Opens Hearts game |
| msinfo32 | System Information applet |
| mspaint | Opens graphics accessory Paint |
| notepad | Notepad accessory |
| regedit | Registry editor |
| sol | Opens Classical Solitaire game |
Programs not in the path require their full address, including the root folder and all subfolders. Actually typing long path names is not required since a "Browse" function comes with the Run line. This provides a way to search for files of interest and to enter them directly without typing. If desired, frequently used programs can be added to the path environment using the methods that are discussed in a section below.
Opening Management Consoles
Some of the functions that I find convenient to open by means of the Run line include various Management Consoles. For example, the disk defragmenter is opened by entering "dfrg.msc" . I find this easier than the multi-step process involved otherwise. A list of the appropriate file names for opening some of the various services is given in the table below. A more complete list is on this page.
| Entry for Run | Function |
|---|---|
| ciadv.msc | Manages the Indexing Service |
| compmgmt.msc | Computer Management Console. It contains a number of the other consoles |
| devmgmt.msc | Device Manager |
| dfrg.msc | Disk Defragmenter |
| diskmgmt.msc | Disk Management |
| gpedit.msc | Group Policy Editor. Windows XP Professional only |
| services.msc | Manages the many services involved in Windows and installed software |
Opening Control Panel Applets
It is also possible to use Run to open the applets that appear in the Control Panel. A full discussion of shortcuts to Control Panel applets is given on this page. For example,entering "main.cpl" launches the mouse properties window.
Rundll32.exe
There are a number of commands employing Rundll32.exe that can be entered into Start-Run. A full discussion can be found here.
Opening folders in Run
Not only files but also folders can be opened in the Run line. Folders contained by a folder in the path are in this category. Examples are folders within \Windows\ and \Windows\system32\ such as the folders Fonts and "Drivers". Folders that are in \Documents and Settings\{Current User}\ can also be opened in Run. An example is SendTo (written as one word). Being able to open this folder in Run is convenient for editing. It makes it easier to add functions to the "Send To" entry in the right-click context menu. (See this page) Another example of a folder from the same location that can be entered is Cookies.
There are also some interesting shortcuts to folders that are available in Run. Typing the backslash (\) in the run line and entering it brings up the root folder, usually the C: drive. Typing and entering a period (.) brings up the folder \Documents and Settings\{Current User}\. Entering two periods (..) opens the folder \Documents and Settings\.
Dragging and dropping folders and files into the Run line
If the Run line is open (make sure it is empty) folders or files can be dragged and dropped on it from an open folder window. The full path of the dropped object will be inserted into the Run line and clicking "OK' or pressing the "Enter" key will open the dropped file or folder. Although this feature presents no particular advantage in general, it can be helpful to those who have trouble with double-clicking the mouse.
Adding applications to the Path
The ability to enter a short file name into the Run line to open a program can be extended to any program by putting the folder containing the program executable into the path. Adding folders to the path is described here.
Alternatively, the Registry can be edited to explicitly contain the path to the desired executable file or files. The Registry key involved is
HKEY_LOCAL_MACHINE\Software\Microsoft\Windows\CurrentVersion\App Paths
- Create a new sub-key with the name of the executable file that you wish to add to the path. e .g.,
HKEY_LOCAL_MACHINE\Software\Microsoft\Windows\CurrentVersion\App Paths\somefile.exe - In this new key, add a string variable named "Path" containing the value of the the path to your new executable file, e.g.,
C:\Program files\newprogramfolder\ - The new key will already have an empty variable (Default). Edit it to have the string value of entire address of the new program executable , e.g.,
C:\Program files\newprogramfolder\somefile.exe
A number of files are likely to have already been added on your system. Many applications place themselves here when they are installed. Examples are Microsoft Office components. It is sufficient to enter "winword" into the Run line to open Microsoft Word or "excel" to open Microsoft Excel.
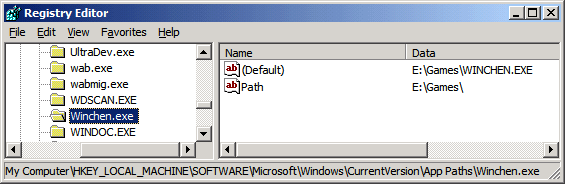
Internet Applications
If you are connected to the Internet, entering an URL into Run opens Internet Explorer (or other browser if it is properly associated) and takes you right to the appropriate web site. The "Browse" function can be used to go to your Favorites folder and you can then click on a link. (Be sure the Browse function is showing "All files" as the file type.) On some systems it will even initiate a Web connection if you are not already on-line. You can also start e-mail by entering “mailto:someone@somewhere.com”. This will open a blank new e-mail with the address already entered. If you want to use an e-mail client other than the Microsoft application Outlook Express, it will have to be associated with the “mailto” function. Many e-mail clients do this automatically when they are installed. (As far as I know, this does not apply to AOL.)
Google supports a command line function that allows for simple searches on on a single term. Enter "www.google.com/search?q=%1" into the Run line, where %1 is the term that is being searched. A dash can be used to combine words. For example, try "www.google.com/search?q=windows-registry" (Omit the quotes.)
